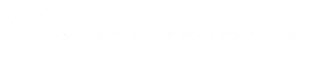NURO で快適なネット環境に切り替え
* 自宅の固定回線に NURO 使用可の案内がきた
つい先日まで、現在の住居では、インターネットの固定回線は NTT フレッツを使用していました.
引っ越してきた当時、NTT か au の二択しか選べず、某 ISP を使用することから NTT を選択していたのが理由です.
ただ、メタル回線(VDSL)しか引き込むことができず、最大100Mbpsの回線となります.
帯域を使うようなことはしませんので、当時はこれで十分でしたし、おそらく同住居(マンション)内ではほとんどのヒトたちが au を使用しているためか、あまり回線が混み合うこともありませんでした.
正直、回線を切り替える考えはなかったのですが……ある日、NURO 使用できるようになります、説明会します、との案内が.
引っ越してきた当時、建物が対応していなく(高層マンションということもあり)、NURO は候補対象外だったのですよね.
パンフレットを見たところ、帯域が最大2Gbpsと現環境の20倍(下り)、月額費用もなぜか1,000円程度安価になる(ISP込み)、など悪い点がなかったため、一度お話を聞いてみることにしました.
不明点だけ聞くのと、ヘンなことを話されていないかだけ気を付けてお話しました.
担当された方が良かったのもあるかと思いますが、ヘンなことは特になく、信頼できる印象.
工事の待ち期間も半月くらいとのことで、切り替えることに決定です.
* 工事当日の様子
某月末に電話で契約を申し込み、翌月中旬には工事可となりました.
説明で受けたよう、ちょうど半月ですね.
工事は宅内に光回線を直接引き込む内容となります.
具体的には、既に建屋には NURO の光回線が引き込まれているようで、そこから宅内へ光回線を延伸させるための物理的な作業をします.
電話回線のポートを開けて、そこから光回線(物理)を入れ、壁および天井をつたわせて建屋の光回線とのつなぎ箇所まで線を伸ばします.
元々このような線を入れる構造になっているためか、途中で線が詰まるようなことはなく、スッスッと入っていきます.
こちらは線を入れている途中の様子.
壁や天井をつたい、外の廊下まで伸ばしていました.
その後、外で線の接続作業を行った後、引き込んだ線がつながったか宅内で確認、専用の光回線ポートを設置して作業終了です.
特に問題がありませんでしたので、作業自体は30分程度で終わりました.

このような感じで接続して専用 ONU を設置しました.
この ONU、ルータ機能のほか WiFi 機能も備わっていますので、別途ルータを用意する必要がありません.
そのため、今まで使ってきた Apple の AirMac Extreme は御役御免に.
NTT フレッツの ONU と並んで置かれていたスペースは、少しさびしくなった気がします.
あとは、ONU の設定をすれば、インターネットにつながります.


* ONU をセットアップするよ
WiFi 接続の場合、接続端末から ONU に記載されている SSID および WPA のキーを入力すればインターネットにつなぐことはできますが、それだと分かり難い SSID や WPA を覚えておかなくてはなりません(特に後者).
それに、今まで WiFi 接続させていた端末、すべてでキーを入れ替えて接続のやり直しが必要と、あまりにも不便です.
元々、AirMac Extreme ではユニークな SSID とその WPA キーを設定していましたので、同内容を新しい ONU にも設定し、改めて各端末からキーを入れ替えなくても済むようにします.
まず、ONU に記載の情報で PC から WiFi 接続します.
その後、PC のブラウザから「192.168.1.1」にアクセスして ONU の設定画面を開きます.

初期設定である「ユーザ名:admin」「パスワード:admin」でログインします.

ログインすると、デバイス(ONU)のステータス画面が表示されます.

「管理 > ユーザ管理」と画面を遷移させて、はじめにこの設定画面にログインする際に使用したパスワードを変更しましょう.

「管理 > システム管理 > リモートアップデート」でファームウェアを最新にしておきます(最新でした).

基本的な設定変更の次は、目的であるユニークな SSID や WPA キーを設定します.
「ネットワーク > 無線LAN RF2.4G > SSID設定」で SSID(SSID 名) を、「ネットワーク > 無線LAN RF2.4G > セキュリティ設定」で WPA キー(WPA 事前共有鍵)を設定します.


これでユニークな SSID と WPA キーを使用することができるようになります.
また、同様に、「無線LAN RF5G」も設定することで、WiFi 周波数帯として2.4GHz帯と5GHz帯の両方を使用できるようにしておくと、用途に応じて切り替えられますのでおすすめです.
* 実測値をみてみる
有線と無線のどちらでつなげるか、PC やスマートフォンのスペック、計測する時間帯、などによって変動しますのであくまで参考としてみてください.
こちらは有線接続(1G LAN)で PC から週末のお昼に接続した場合の数値です.
ちなみに、WiFi で無線接続にした場合は、およそ300~500Mbps(下り)くらいでした.

十分な速度ですね.
高解像度の配信動画を見たりオンラインゲームをすることがなければ変化を感じないかもしれませんが、今後のコンテンツサービスに備えて、またコスト面でもよい回線切り替えになったかと思います.